Entering Set Detail
Tap a row on the Log tab to pull up the set detail.
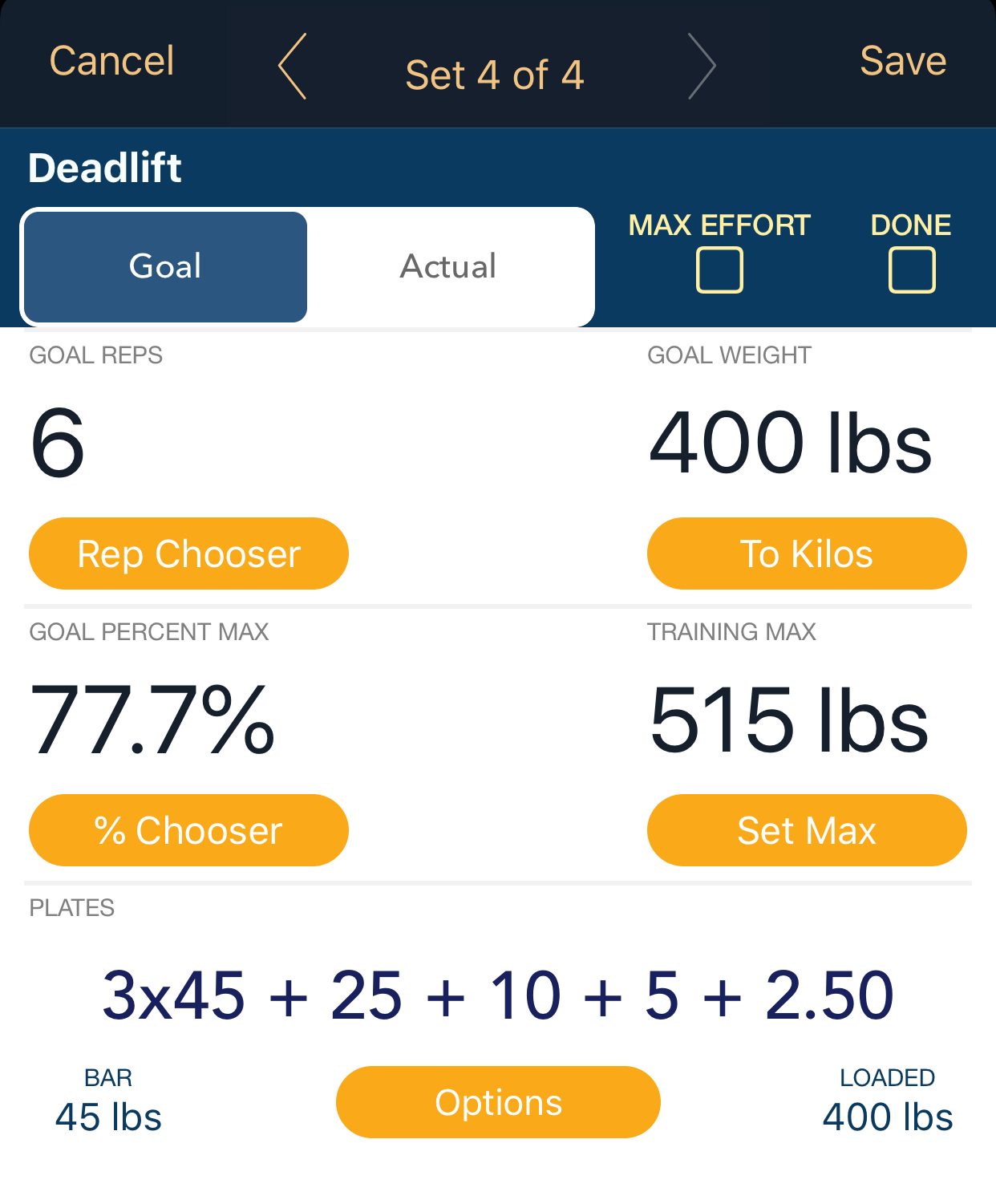
Set Detail
You can use StrengthMark to record this data: reps, weight, distance, time, laps, notes, and set done time.
For each kind of data, there are two different views: Goal and Actual. Goal is the view for entering the workout plan, and Actual is the view for recording differences in the gym.
Example
If you planned on 3 repetitions for a set of deadlifts, but did 4 instead, then enter 3 on the goal view and 4 on the actual view for the reps field.
Set Done Time
This is the time that a set was marked as "Done." To edit this value, tap the time. Hit back to dismiss any changes you have made or save to commit them.
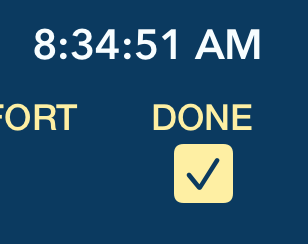
Reps & Weight

This view is where you record weight and reps. There are a few helpers for weight and rep entry to make planning easier such as unit conversion, rep quick entry, percent one rep max, training max, and a plate calculator.
Unit Conversion
The weight units will be in either kilograms or pounds. Tap the “To Kilos” or “To Pounds” under the weight quantity to convert the weight units. Tapping this button converts all the sets with that exercise on the same day to that unit.
For example, if you change your deadlift units to kilograms for a workout on July 27, all the other deadlift sets on July 27 will be converted to kilograms. This will not affect deadlift sets on other days.
See settings to change the default weight units.
Rep Quick Entry
If you don't want to enter the number of repetitions using the keyboard, tap the Rep Chooser button to quickly choose a repetition count for the set.
One Rep Max
Percent max is the percent of your training max. A one rep max is the most weight you can move for one rep and your training max is a percentage of that. See the exercise detail screen for your one rep max data. By default your training max is 100%, but can be set to whatever your programming dictates.
Your training max is a percentage of your selected one rep max for any given exercise. When you use the percentage field on a set in your workout, it uses the training max to calculate the weight. This is so you can be fairly certain of how many reps you’ll be able to move at the resulting weight.
target weight = set percent x training max x one rep max
For example, if you have a max deadlift of 450 pounds, your training max is 90%, and you want to work at 85% of your training max for a given set, your goal weight would be approximately 345 pounds.
345 lbs = 0.85 x 0.90 x 450 lbs.
At 85% of your training max, you should be able to work hard to hit 5 reps. The value you use for your training max is up to you and your programming.
Barbell Plate Calculator
The plates row will show the configuration of plates needed to equal the given weight amount. Please be aware that this may only be an approximation of the goal or actual weight given the weight of the equipment, such as a barbell, and the plates available to you. E.g. you enter 139.5 lbs for a squat, but the smallest plates you have are 2.5 lbs and 5 lbs and the bar weighs 45 lbs. Then the closest you can get to 139 without going over is 135.
In the event that the plates cannot total the exact amount desired, such as a fractional weight amount, the weight will be rounded down. The real total that the plates and barbell makes will be displayed on this row. You can set the plates available and the barbell weight by tapping the Options button.
Distance & Time

This is where you can record information such as total time, laps, and distance traveled.
You will find the stopwatch and laps on both the goal and actual view for convenience, but the stopwatch result and the laps only represent actual data.
When you have finished the desired number of laps, tap the best one to display on the Log view. To delete a lap, swipe left on the lap you want to delete.
Notes

Use the notes view to record either instructional information under the goal view or progress notes under the actual view.
5/3/1 Tutorial
To see some specific instructions on how to use 5/3/1, see this tutorial.